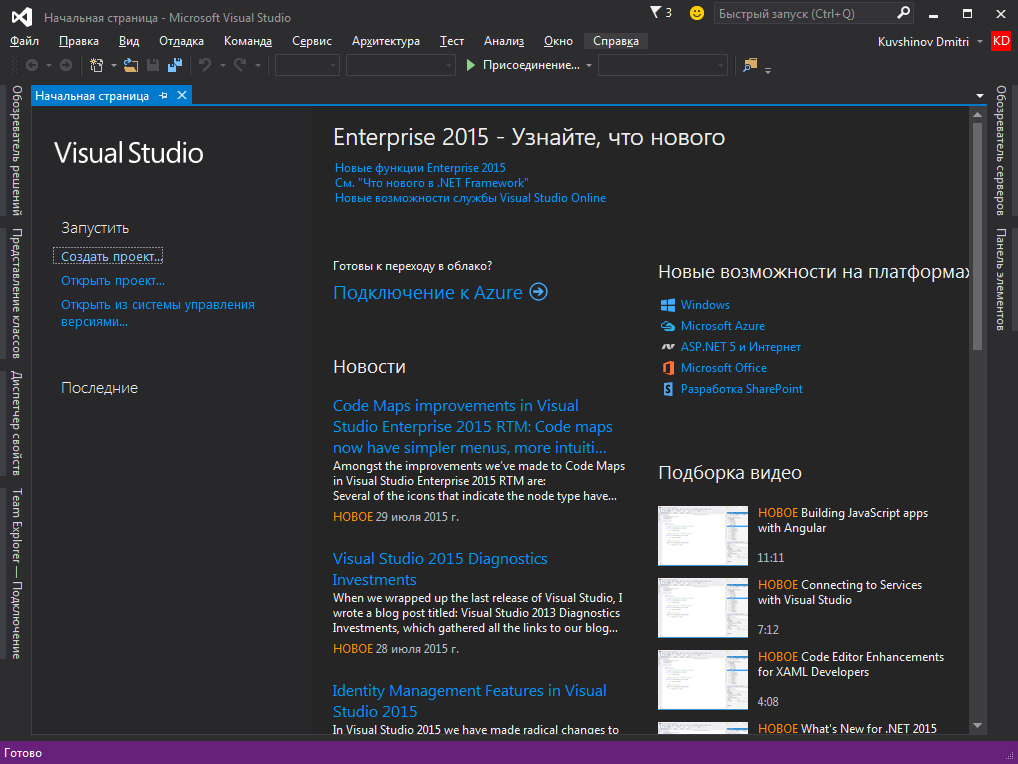
Интегрированная среда разработки integrated development environment, IDE — класс ПО, обеспечивающий организацию процесса разработки ПО через объединение основных необходимых для этого компонентов за общим “фасадом” (пользовательским интерфейсом).
Исторически в процессе программирования использовалось сразу несколько инструментов, которые могли существовать независимо друг от друга: например, текстовый редактор, компилятор, компоновщик, отладчик. Управление всеми необходимыми в процессе файлами вначале велось вручную с помощью средств базовой файловой системы, ну и, возможно, автоматизацией на основе опять же самостоятельно написанных пакетных файлов командной оболочки, предоставляемой ОС.
Для повышения продуктивности и удобства разработки ПО создаются “интегрированные среды разработки” (IDE). Они либо предлагают полноценный “тулчейн” toolchain в своём составе (например, Microsoft Visual Studio включает реализацию стандартной библиотеки, компилятор, компоновщик и отладчик, разработанные компанией Microsoft), либо предполагает установку стороннего тулчейна из широкораспространённых компонент (например, из состава GNU).
Помимо перечисленных компонент, IDE также могут включать: редактор графического интерфейса пользователя, средства автоматизации проектирования ПО (визуального моделирования архитектуры), тестирования, поддержку систем управления версиями и взаимодействия внутри команды разработчиков, средства статического анализа кода, профилировки и т.д.
Основной единицей управления исходным кодом, используемой в различных IDE является проект. Как правило, также поддерживается некоторый способ объединения родственных проектов в группы. В Microsoft Visual Studio такое объединение называется решение solution. Оно создаётся по умолчанию с каждым новым проектом. В Eclipse и ряде других IDE группа проектов существует в своём рабочем пространстве workspace. Это более крупное объединение, чем “решение”, и позволяет привязывать набор общих инструментов ко всем проектам пространства. Вполне возможно, что при использовании Eclipse вы не будете создавать новых рабочих пространств, а будете использовать одно — созданное при первом запуске Eclipse.
См. также список IDE с поддержкой C++ на Wikipedia.
Данная IDE здесь рассматривается неглубоко, как простое в использовании базовое средство. Установка Visual Studio на конкретный компьютер может занять много времени, но обычно не требует особых усилий от пользователя. Степень интеграции различных компонент и их ассортимент в базовой комплектации (Community Edition и выше) достаточны для того, чтобы при выполнения всех заданий данного курса не пришлось что-то искать в настройках или устанавливать дополнительные компоненты: всё работает “из коробки”. Это несомненный плюс данной IDE. Также её преимуществами являются качественный встроенный редактор (и в целом интерфейс пользователя) и высокая степень интеграции предоставляемого отладчика (его удобно использовать).
Ниже на снимках экрана показаны базовые шаги для начала работы — создания проекта “консольного приложения” на C++ и добавления в него простого кода.
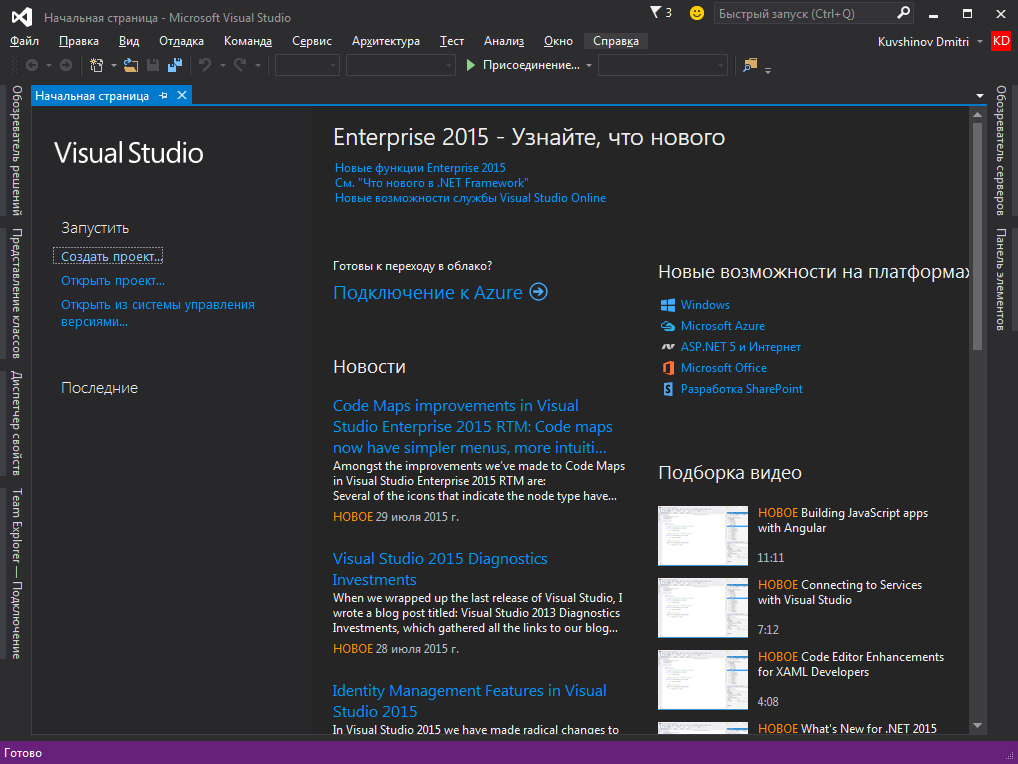
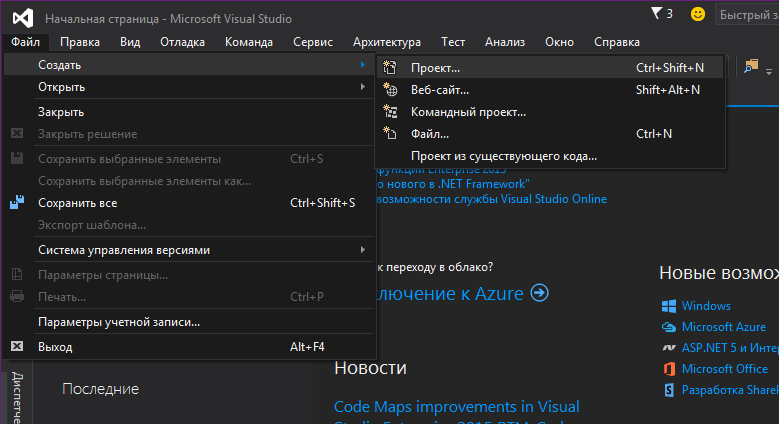
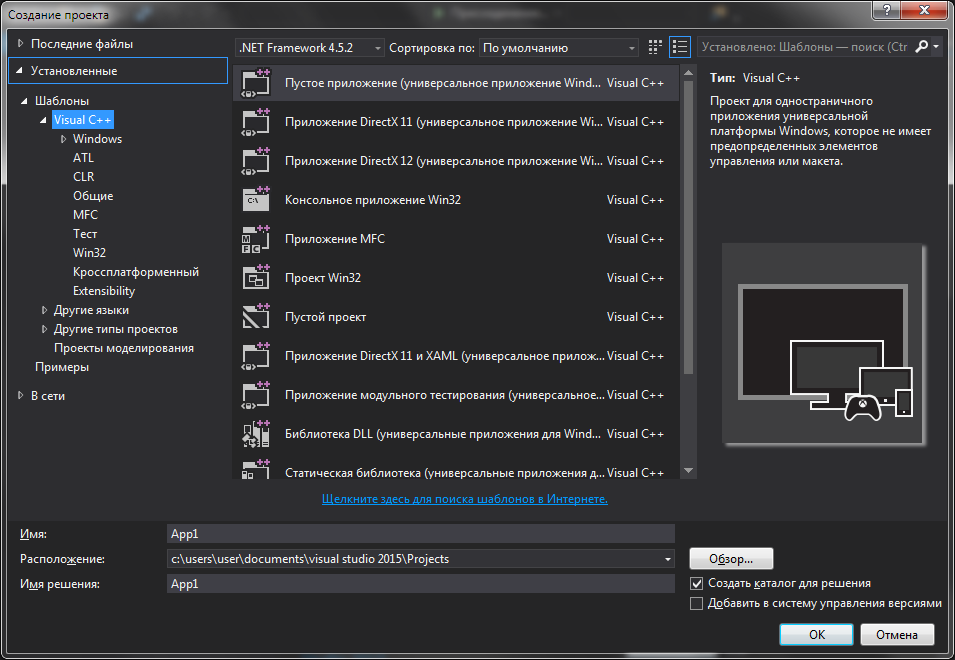
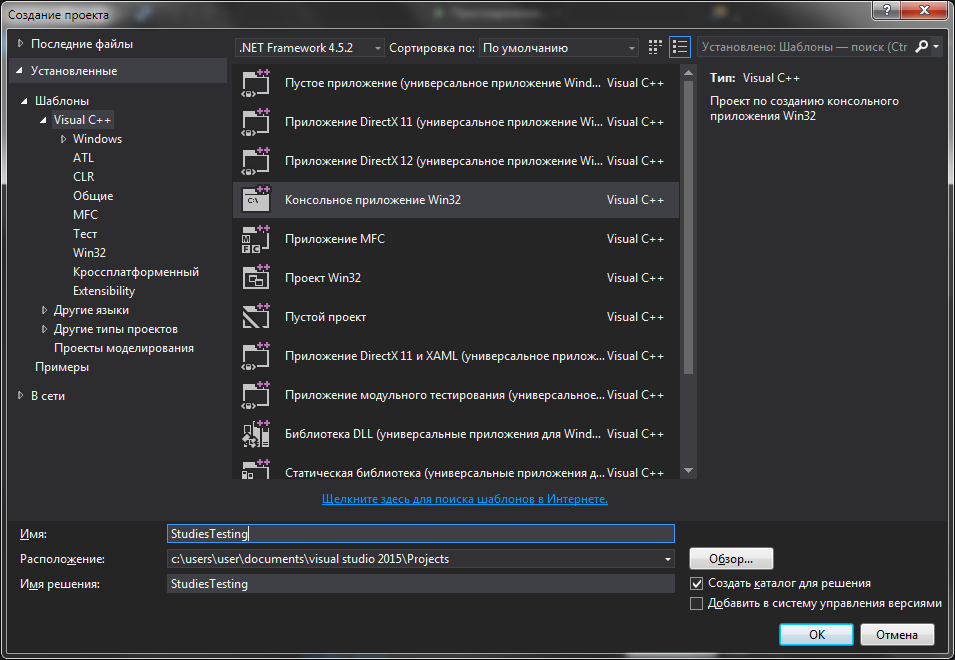
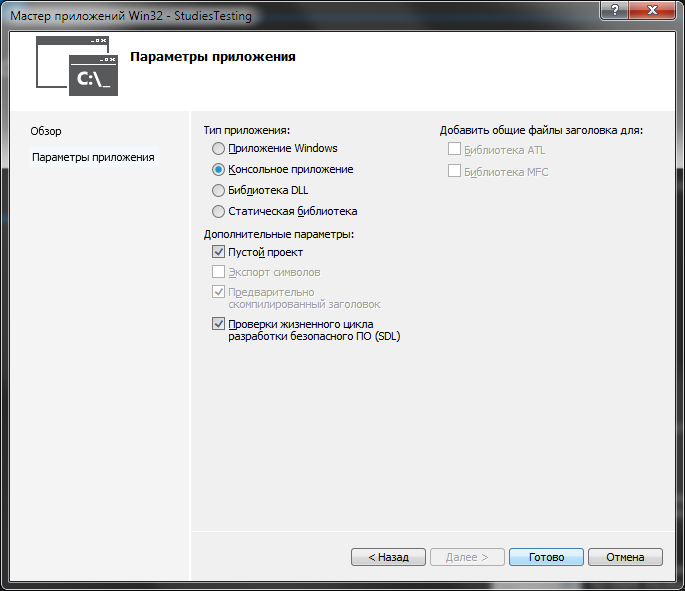
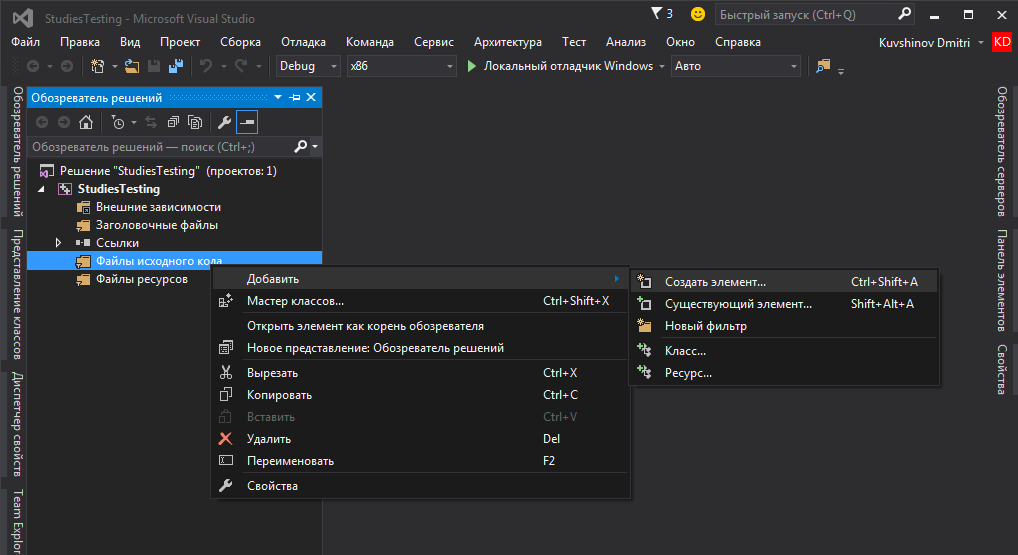
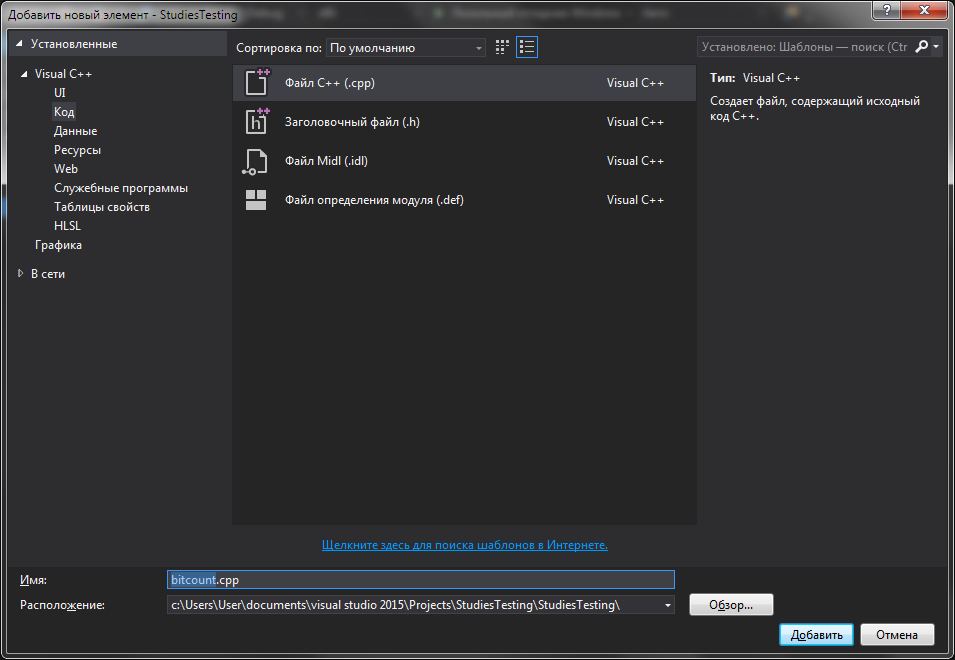
Чтобы запустить код в режиме отладки, можно нажать кнопку с зелёным треугольником или клавишу F5. Рядом с этой кнопкой находятся выпадающие списки, позволяющие выбрать конфигурацию и целевую платформу сборки. По умолчанию для каждого проекта создаётся две конфигурации: отладочная Debug и финальная Release. В финальной конфигурации отключена поддержка отладчика и включены оптимизации машинного кода. Целевую платформу можно не трогать, либо сменить x86, выбранную по умолчанию, на x64, если вы используете версию Windows для 64-битных процессоров семейства x86.
Запустить код без отладки с паузой в конце (чтобы окно консоли не закрывалось сразу) можно, нажав сочетание Ctrl+F5.
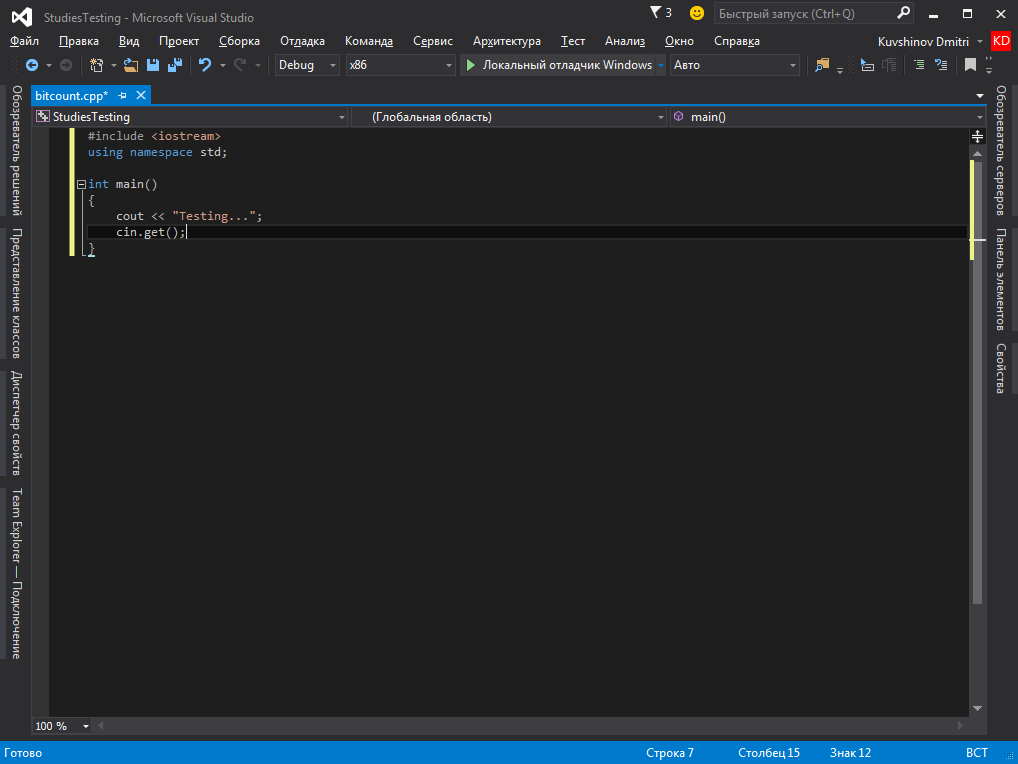
В случае возникновения синтаксических ошибок при компиляции, их список выводится в отдельном окне. Двойной щелчок по строке описания ошибки позволяет перейти на соответствующее место в исходном коде. На практике банальные опечатки или забытые запятые, точки с запятыми или скобки могут порождать ошибки компиляции значительно ниже по тексту, а само то место, указанное как содержащее синтаксическую ошибку, может на деле никаких ошибок не содержать. Поэтому не стоит пугаться в случае, если ошибку сразу найти не удалось — пересмотрите код выше.
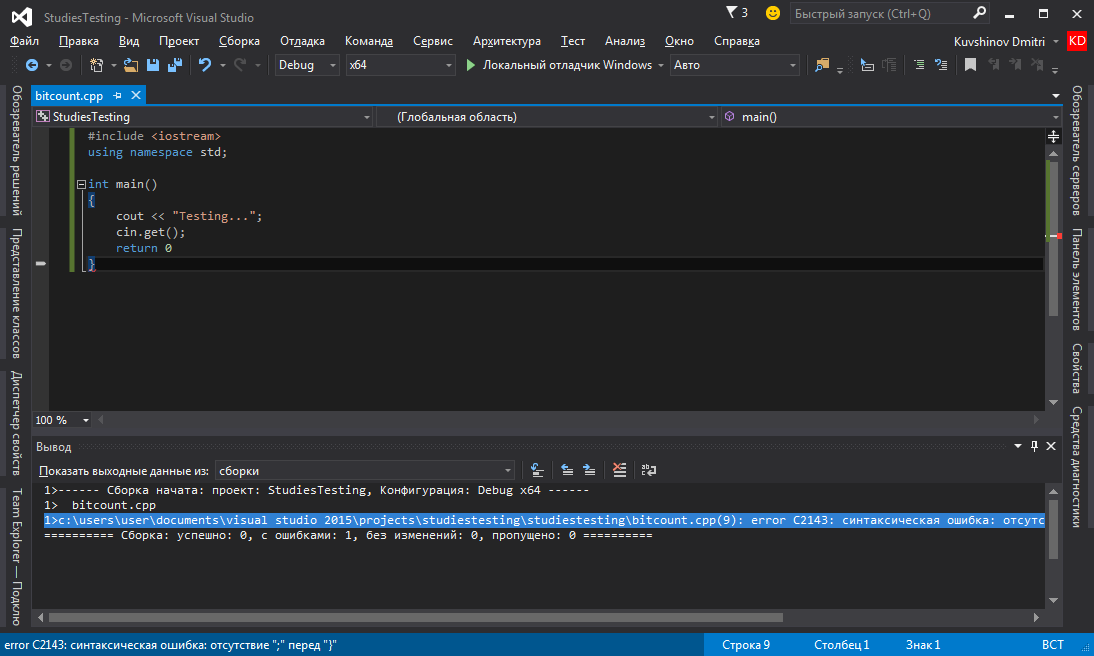
; после return 0Список ошибок и предупреждений можно наблюдать и в более компактном виде, для этого нужно открыть соответствующую панель.
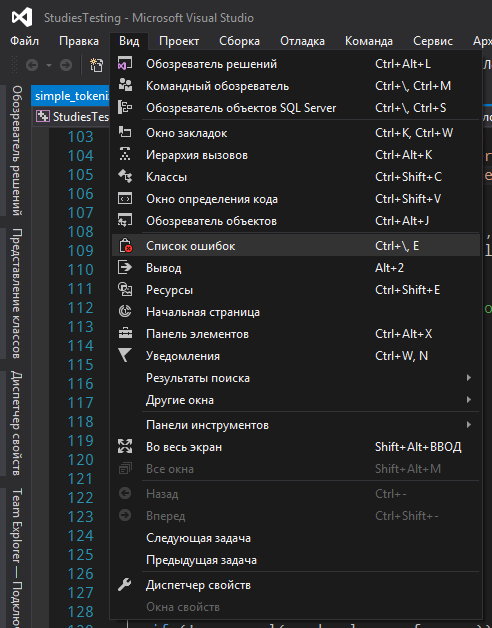
Нажатие F1 после щелчка по строке с сообщением об ошибке откроет страницу справки.
Свойства проекта предоставляют доступ ко множеству настроек.
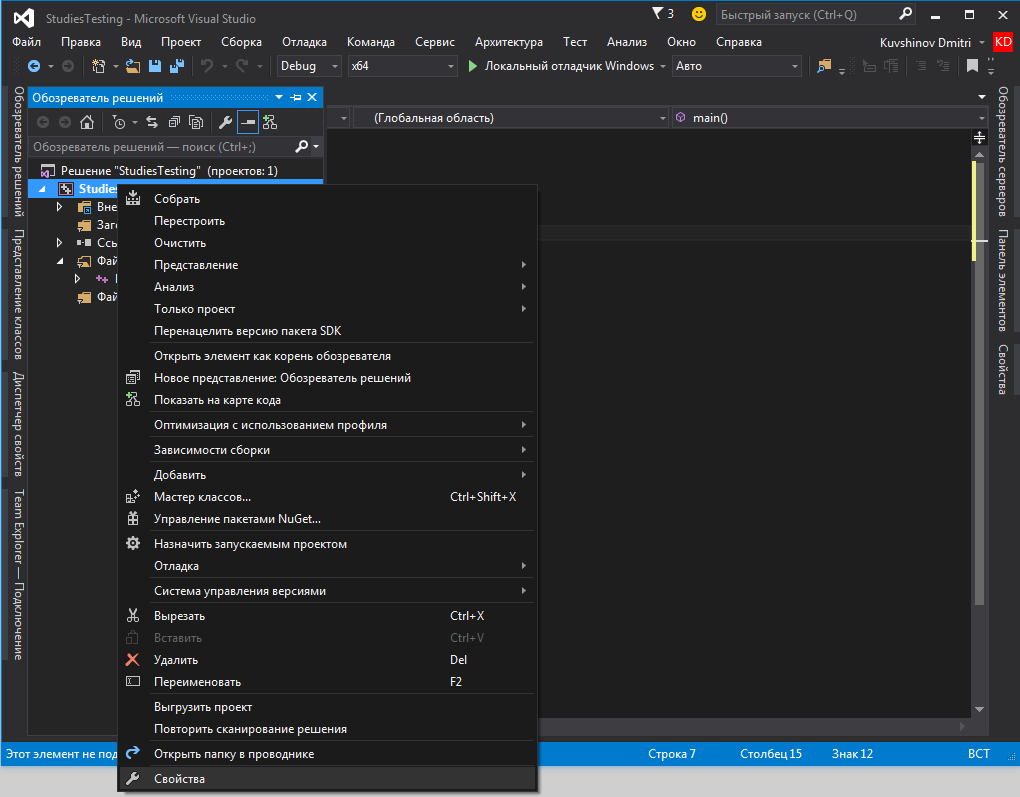
В частности, позволяют подключать сторонние библиотеки (указать путь в файловой системе для каталогов с заголовочными и библиотечными файлами, указать подключаемые на этапе компоновки файлы .lib).
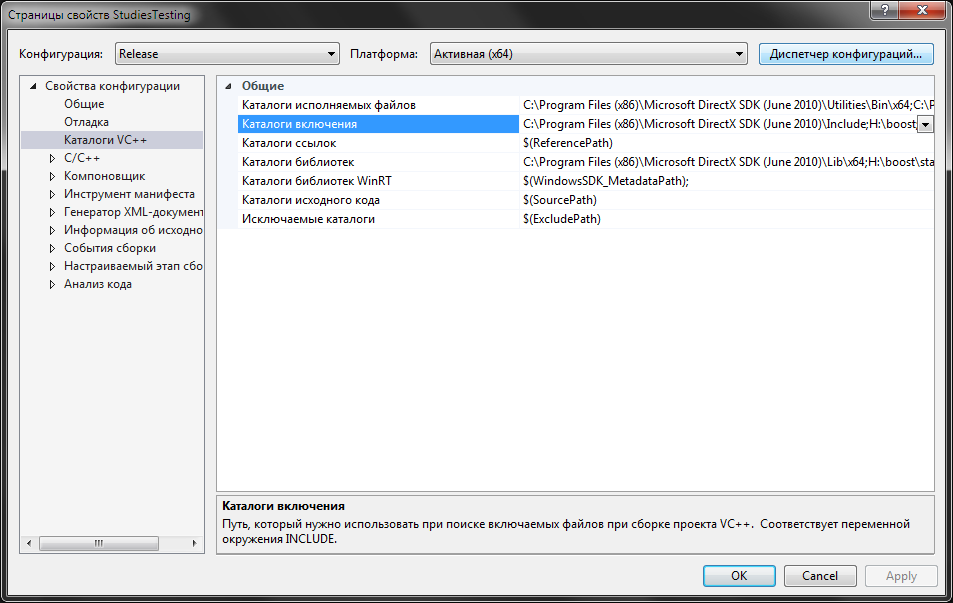
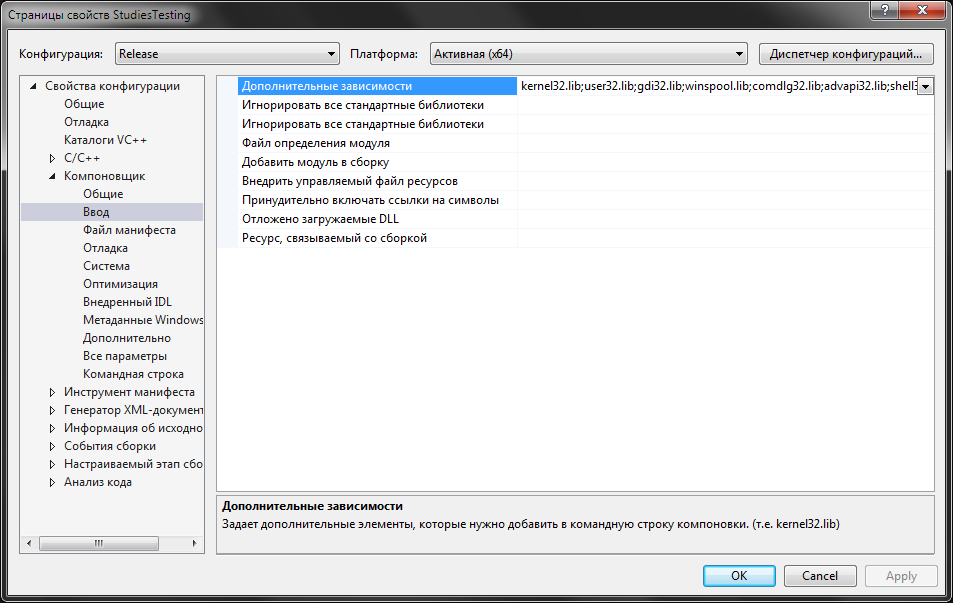
Qt Creator — IDE, созданная для разработки приложений, использующих кроссплатформенную библиотеку графического интерфейса пользователя Qt. Впрочем, использовать Qt в своих программах при работе в Qt Creator не обязательно. “Голый” Qt Creator можно взять здесь. Компилятор, отладчик, систему сборки надо будет устанавливать и настраивать отдельно. Далее рассмотрим более простой и удобный для новичка вариант, когда базовый набор инструментов доступен “из коробки”. Для этого придётся установить гигабайтный Qt SDK (что, впрочем, может пригодиться, если разрабатывать приложения под Qt). Далее предполагается, что был установлен 32-битный вариант под Windows с интегрированной сборкой MinGW (компилятор g++).
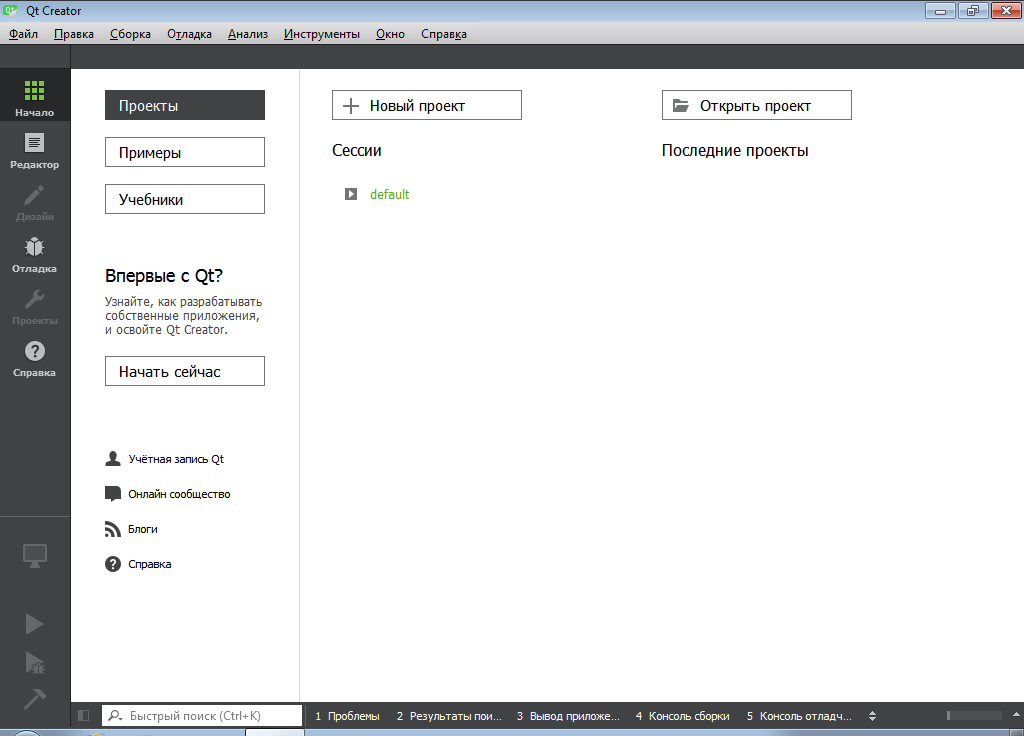
Глобальная настройка среды осуществляется через окно параметров (меню “Инструменты” → “Параметры”).
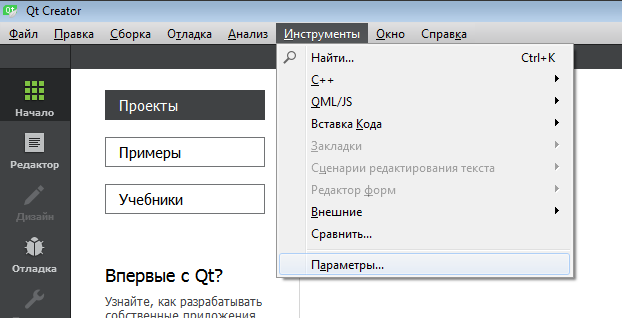
Для работы необходимо наличие, по крайней мере, одного полностью сформированного “комплекта” (компилятор, отладчик, система сборки). В нашем случае один комплект для разработки desktop-приложений присутствует.
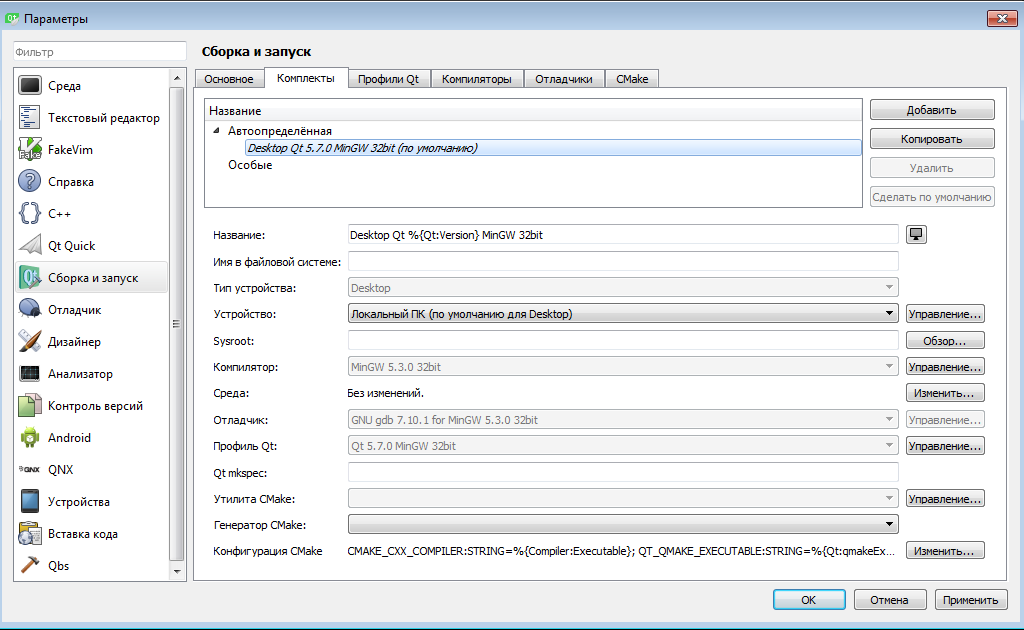
Для создания проекта нажмём в главном окне кнопку “+ Новый проект”. В результате появится окно “Новый проект”, в котором выберем “Проект без Qt” → “Приложение на языке C++” (это консольное приложение).
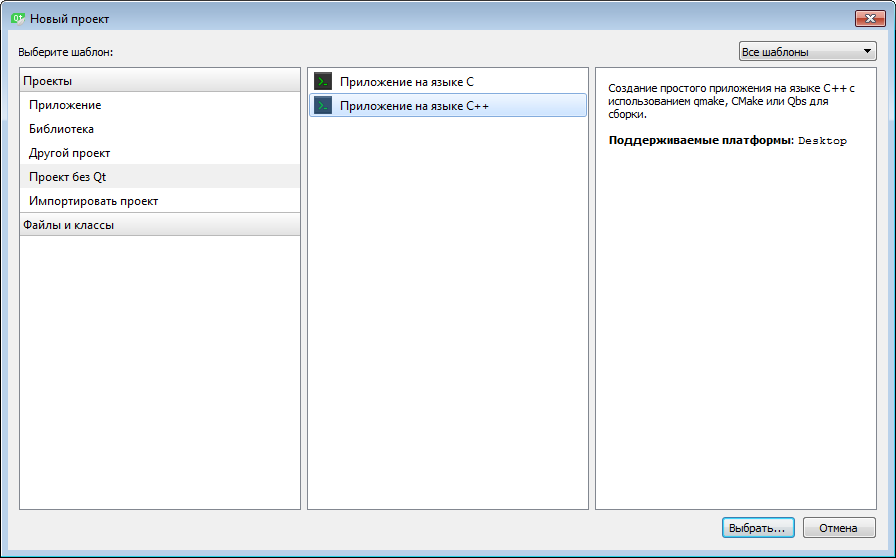
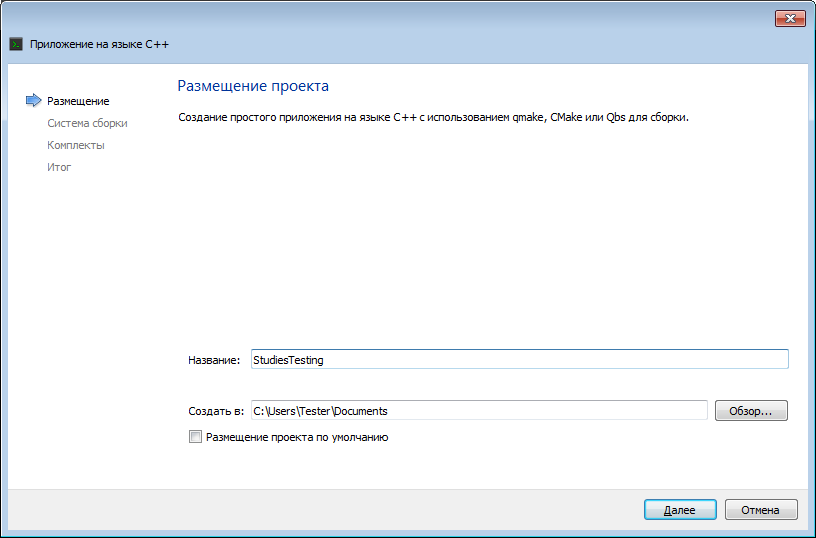
Qt Creator поддерживает три системы сборки: “родные” qmake и Qbs, а также CMake. По умолчанию выбрана qmake. Мы не будем менять этот выбор.
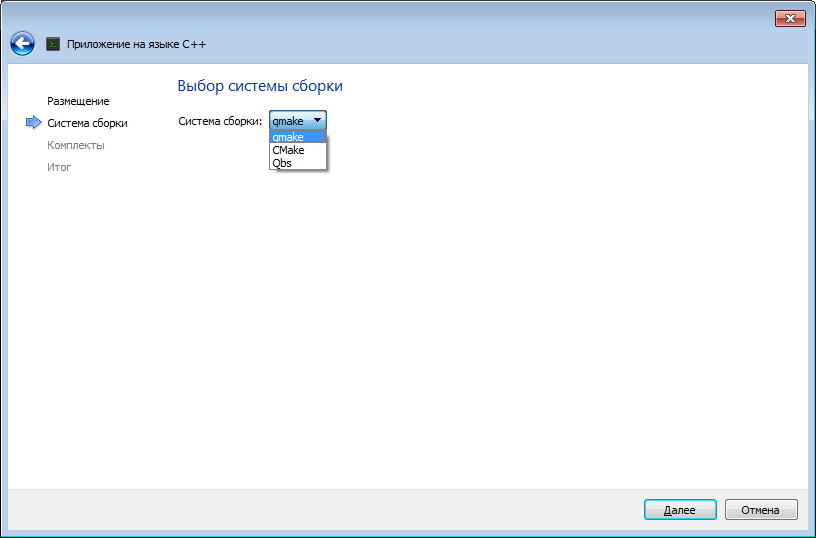
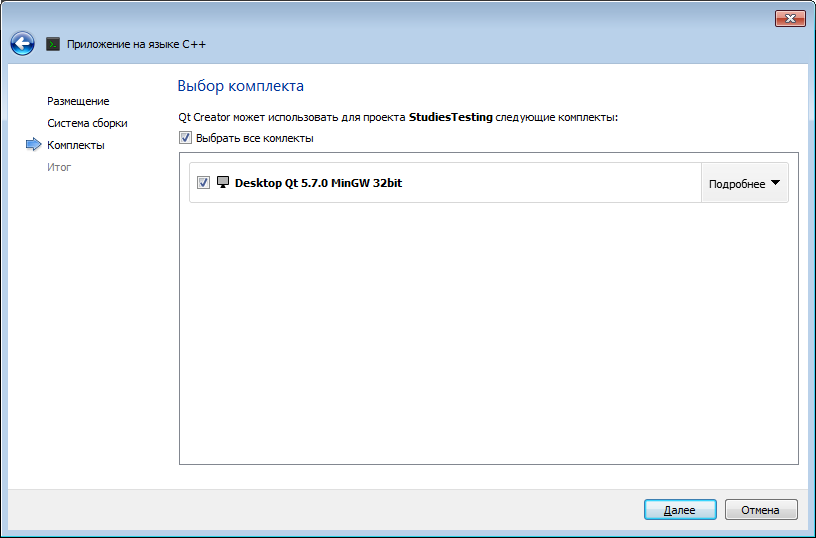
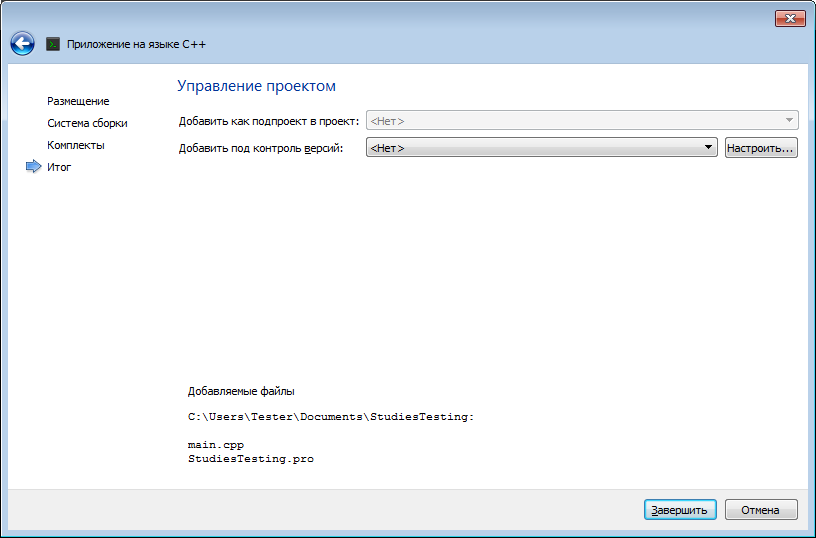
Итоговое окно показывает нам список файлов, из которых будет состоять новый проект (main.cpp — код “Helloworld”, StudiesTesting.pro — файл описания проекта), и позволяет добавить проект в систему контроля версий. При долгосрочной разработке рекомендуется использовать какую-либо систему контроля версий. При этом не обязательно пользоваться средствами интеграции IDE — можно создавать репозитории и управлять ими извне. Наиболее популярная система контроля версий на данный момент — Git.
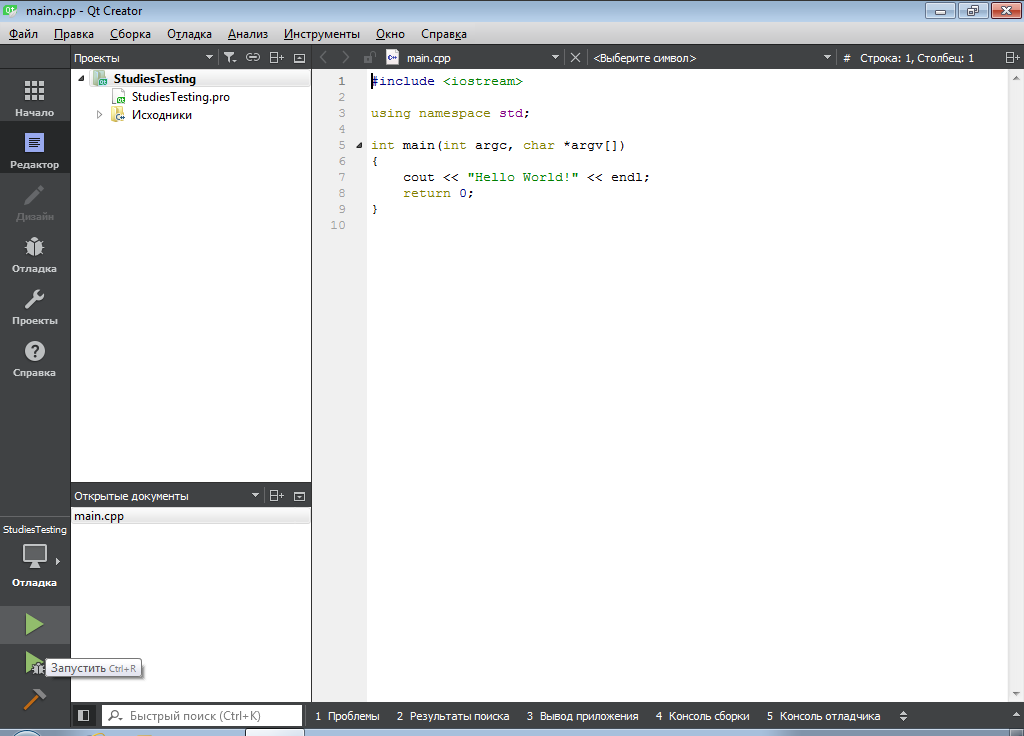
Два зелёных треугольника в нижнем левом углу окна являются кнопками запуска проекта (просто запуск и запуск в отладчике). При необходимости проект будет пересобран. Кнопка с изображением молотка выполняет только сборку проекта без запуска.
Настройка проекта может осуществляться путём редактирования соответствующего файла .pro. Например, можно запросить поддержку стандарта ISO C++14.
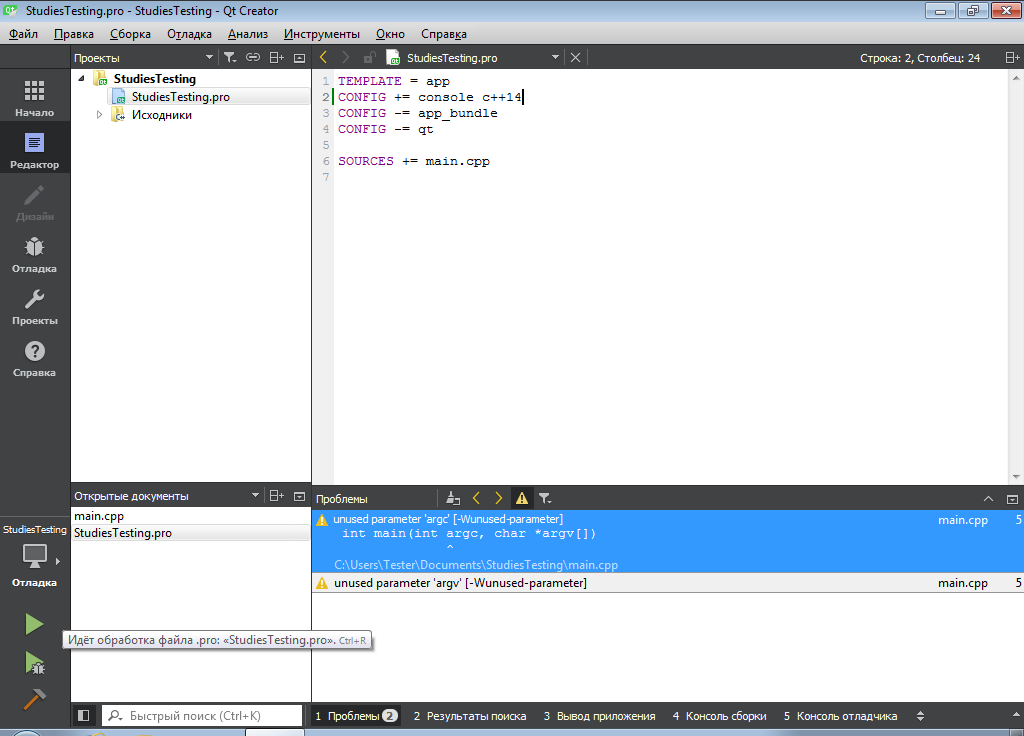
Если нажать на кнопку “Проекты” на левой вертикальной панели, то откроется окно, позволяющее настроить локальные свойства редактора, стиля кода и управлять сборкой и запуском проекта.
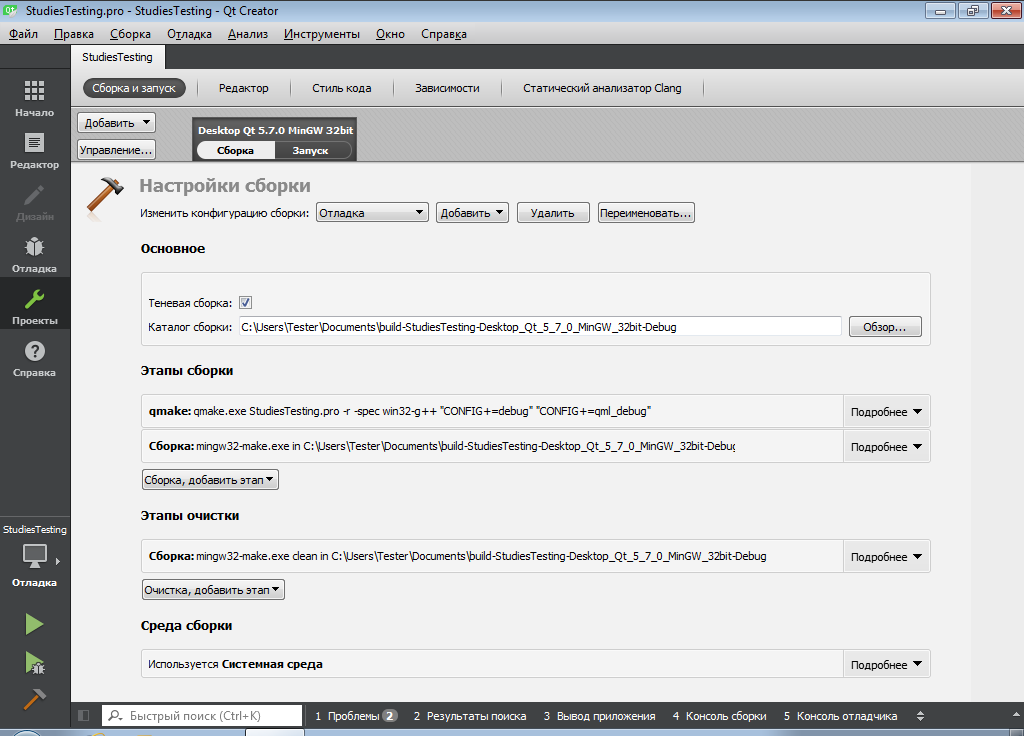
В частности, можно указать параметры командной строки, которые будут переданы в main при запуске программы из Qt Creator.
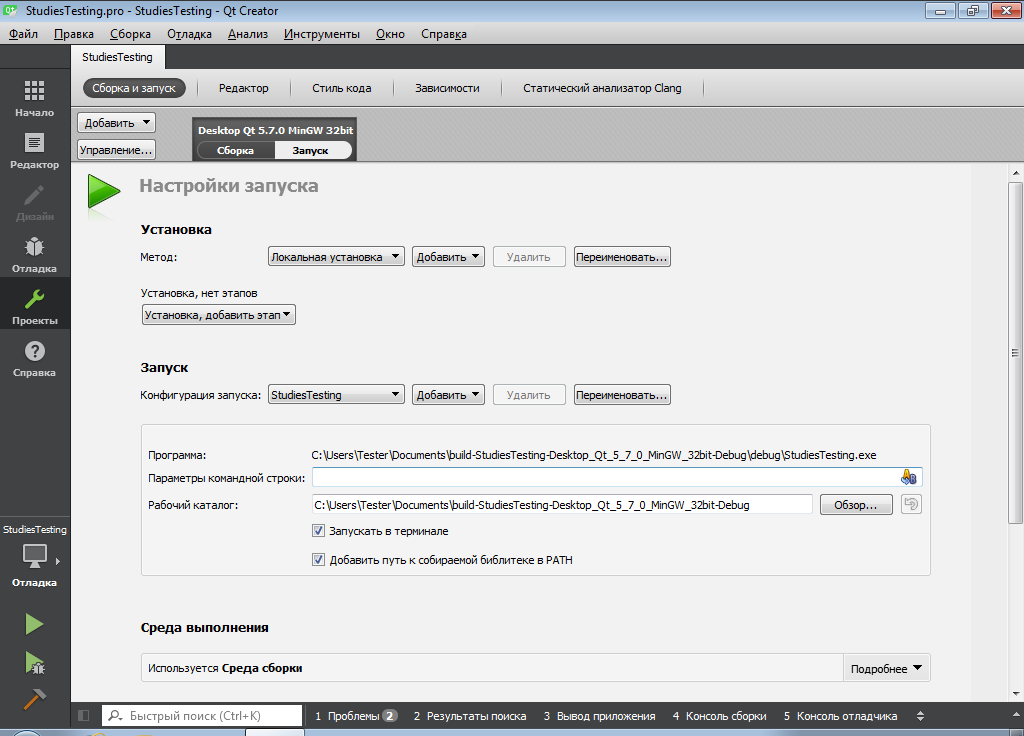
Добавить к проекту внешнюю библиотеку можно, нажав правой кнопкой мыши на названии проекта и выбрав пункт меню “Добавить библиотеку…”.
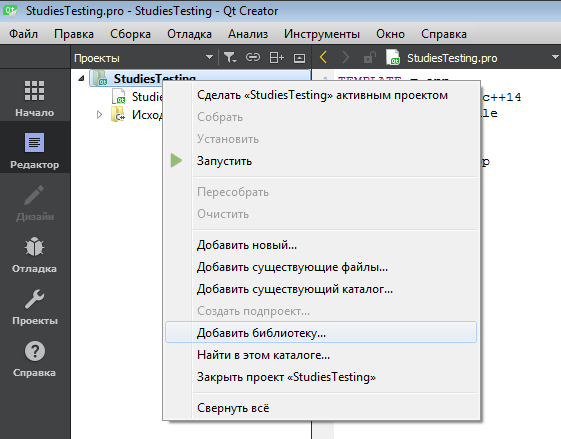
Однако на практике может быть проще добавлять библиотеки (не требующие настройки) через файл .pro.
Кувшинов Д.Р. © 2015